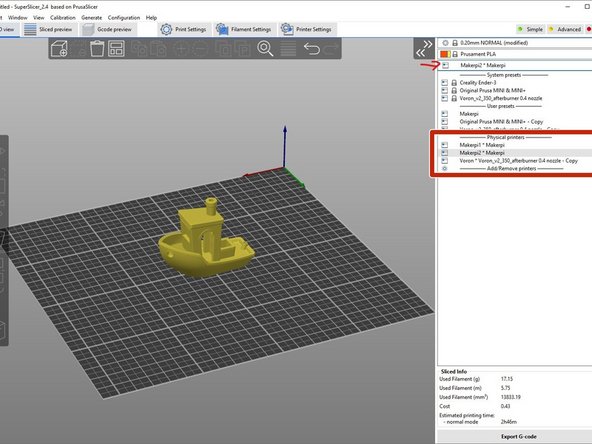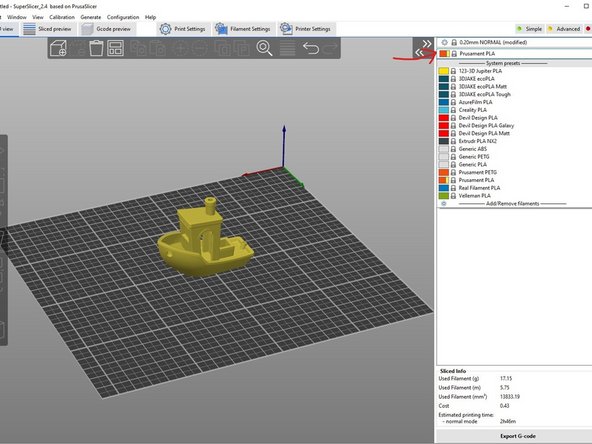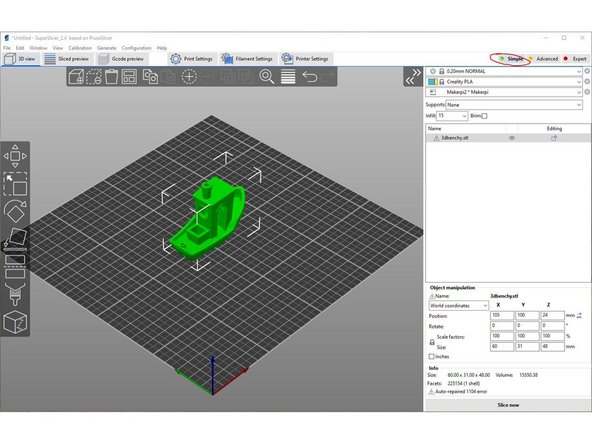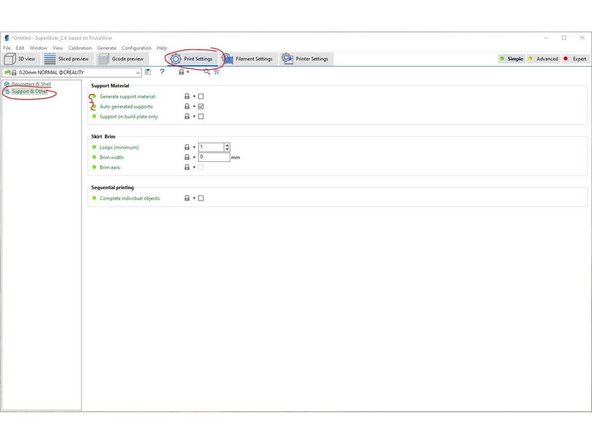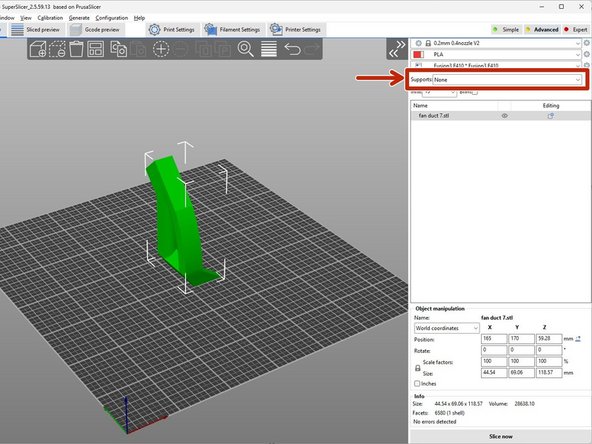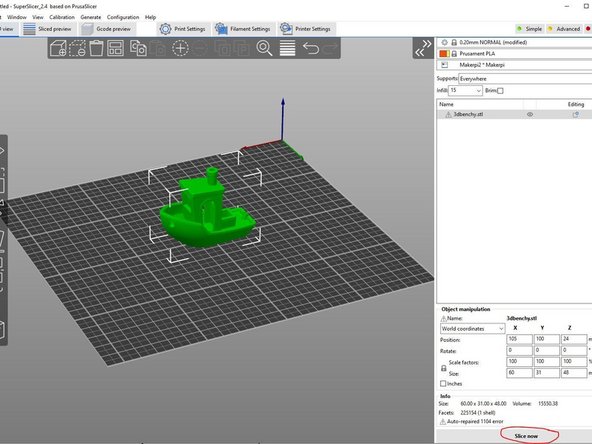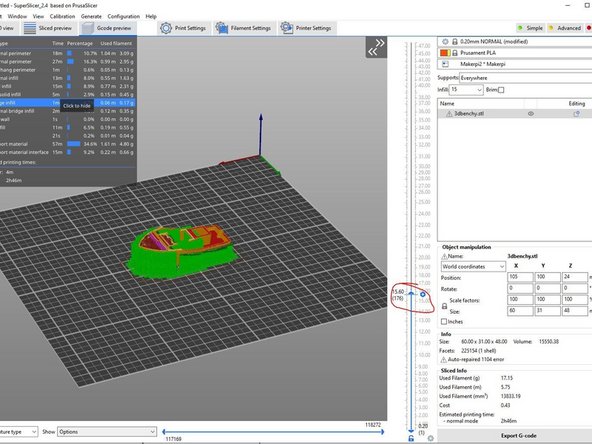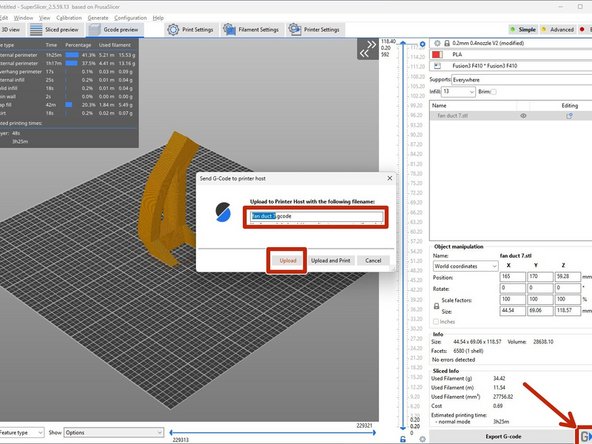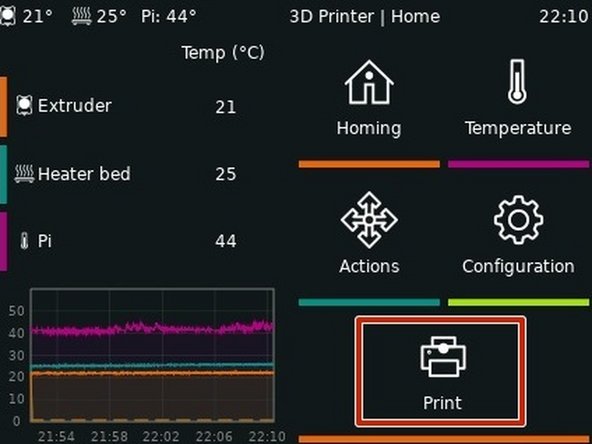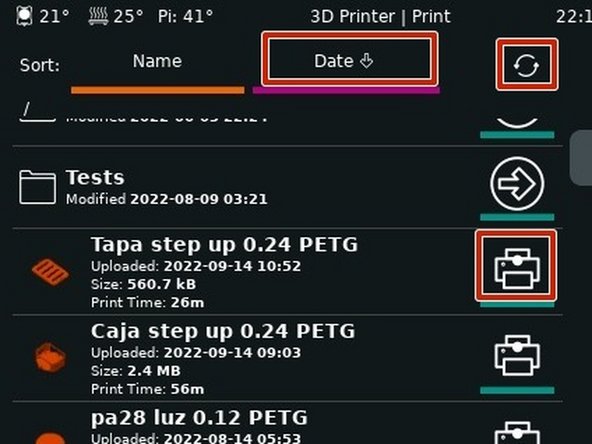-
-
The Makerpi's used in the BME department are customized. They run using Klipper firmware.
-
The Makerpi's use FFF (Fused Filament Fabrication) technology which extrudes molten plastic layer by layer forming a part.
-
Any questions or issues that arise should be directed to the BME Lab Director.
-
-
-
Log onto the BME laptop closest to the Makerpi printers using credentials provided at the top of the screen.
-
Open "SuperSlicer" as the slicer software of choice.
-
Because SuperSlicer is a fork of PrusaSlicer, there is good documentation on how to use as well as many basic tutorials that can be found online.
-
Upload the ".stl" file(or other compatible file type) by selecting the box icon.
-
If you are exporting from Onshape or other CAD software, make sure to select "Millimeter" as the unit. If this is not done, the part will not be scaled correctly.
-
-
-
Verify that the printer that you intend to print on is not currently in use.
-
Select the printer's name using the drop down menu as shown under "Physical printers".
-
Verify that the correct filament type is selected.
-
If you are printing in the simulation lab (ACET 236), the correct filament type selected is named "Greengate3D PETG".
-
Verify that "Simple" has been selected for setting options.
-
-
-
User interface basics for SuperSlicer can be found here.
-
Use the object manipulation tools for positioning, scaling, orientation and so forth as discussed in the Object Manipulation tutorial.
-
Placing an object perfectly flat on a build plate is necessary to avoid unnecessary support material or printing difficult angles. More information can be found here.
-
Modify the support material options which can be found below the printer selection as seen in the third image.
-
For further information on support material and why it is needed, refer to the Support Material tutorial.
-
-
-
Once you are satisfied with the orientation of the part, select the "Slice now" button on the bottom right of the window.
-
Verify that the part on the screen is what you wanted.
-
Layer cross section can be viewed by clicking and dragging the blue arrows on the right side of the window as shown.
-
In order to return to editing settings, part orientation and so forth, select the 3D view tab.
-
Select the "G" button in the bottom right of the window.
-
Select "Upload" to transfer the file to the printer automatically.
-
-
-
On the printer select "Print".
-
Navigate to find the uploaded file.
-
Date and refresh buttons may help.
-
Select print.
-
After verifying the selected file is correct, select print again to start the print.
-
Wait until the first layer prints correctly before leaving.
-
-
-
A tutorial has been created for changing filament which can be found here: Makerpi - Changing Filament
-
If you would like to monitor the print using a camera or have any other questions, ask the Lab Director.
-
Almost done!
Finish Line