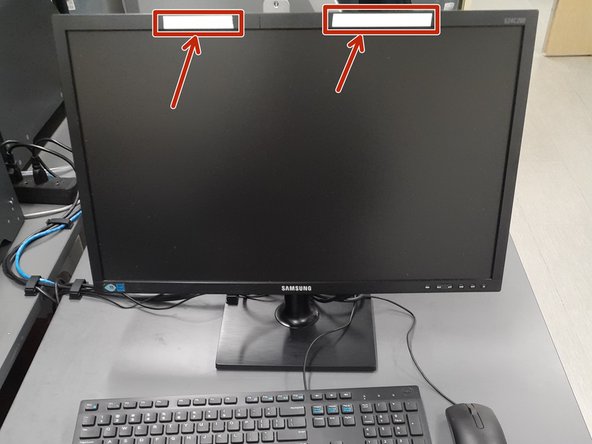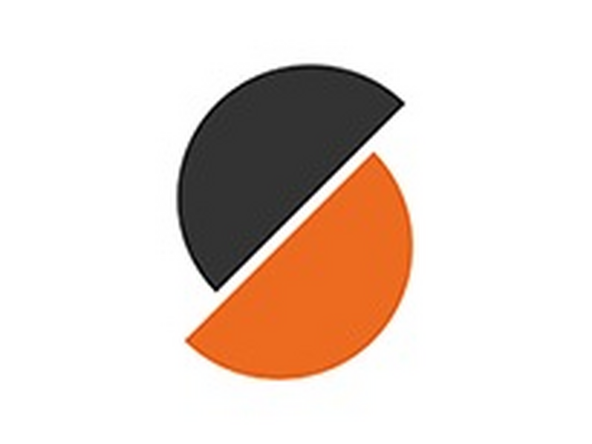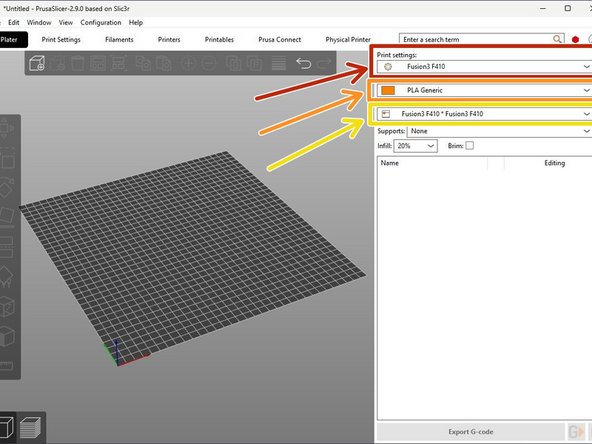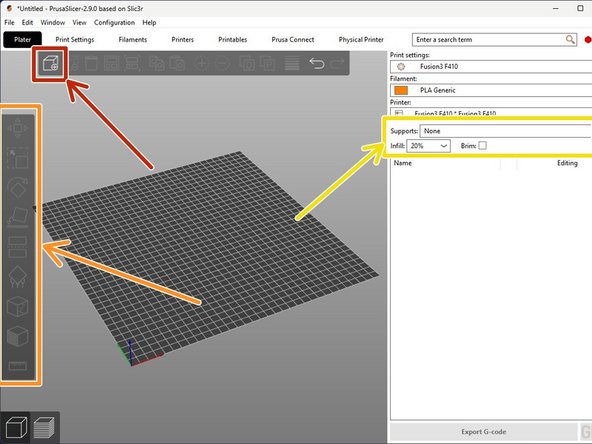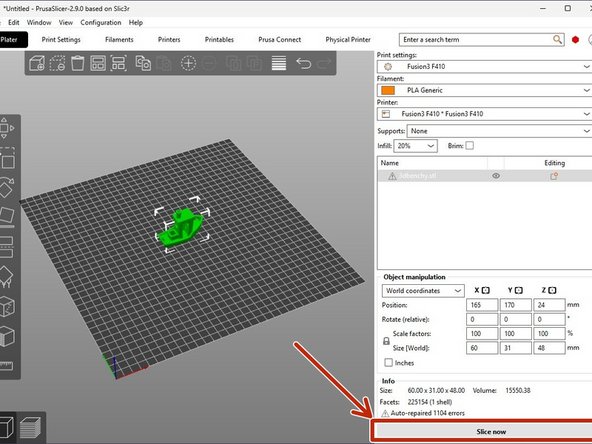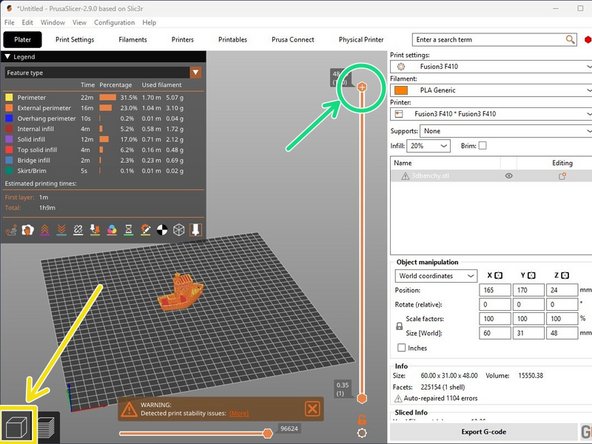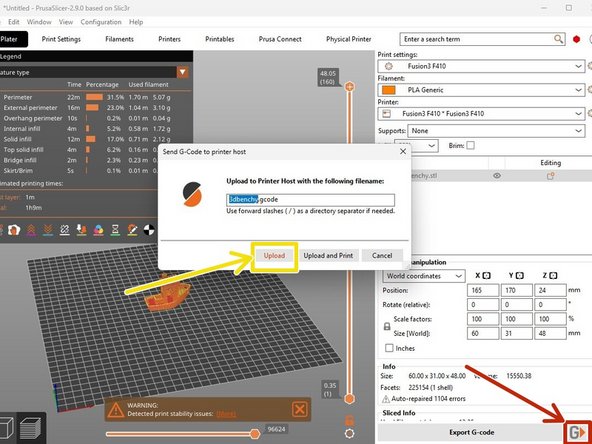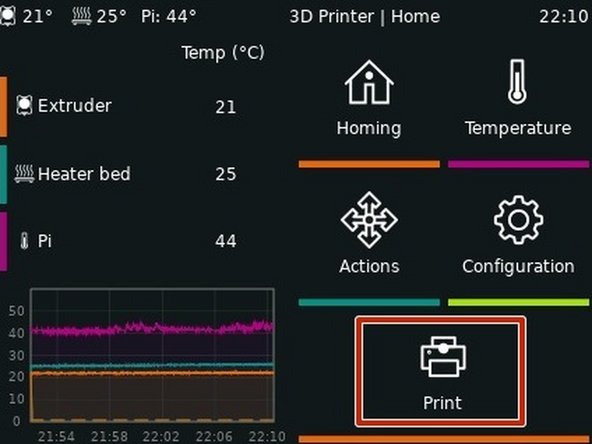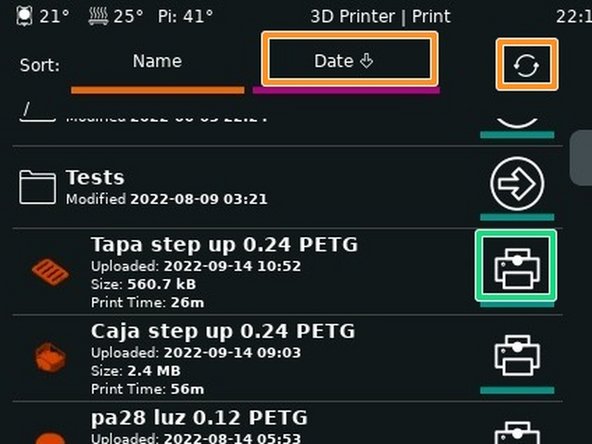-
-
This tutorial is to be used as an introductory tutorial for use of the Fusion3 F410.
-
This printer has been rebuilt and is Klipper based.
-
Turn on the Fusion3 F410.
-
Tap screen to check if it is already on.
-
If it's not on, the power switch is located on the back right of the printer.
-
Verify the build plate is clean and clear from any previous prints.
-
Verify or load the correct filament into the printer. A Filament Options Tutorial is available when choosing a filament type.
-
Turn on ventilation if required due to filament type.
-
-
-
Verify or install the correct build plate which corresponds to the type of filament being printed.
-
Build plates are found below the printer, under the table.
-
For PLA, PETG, TPU and others, use the black Buildtak build plate.
-
For ABS, use the yellow PEI build plate.
-
For PC, use glass with a glue stick applied to the surface.
-
-
-
Log in to the computer near the printer using the credentials at the top of the screen.
-
Open the slicer software. In this case, it will be PrusaSlicer.
-
PrusaSlicer Logo is shown in second image.
-
Documentation for PrusaSlicer can be found here.
-
Here is the link to the user interface documentation as needed.
-
-
-
Verify "Fusion3 F410" is selected under "Print settings"
-
Select the correct filament type.
-
A tutorial going through commonly used filament types is found here.
-
Within the third text box under "Physical Printers", select "Fusion3 F410".
-
-
-
User interface basics for PrusaSlicer can be found here as needed.
-
To upload a stl file, select the box as shown in the image.
-
Use the object manipulation tools for positioning, scaling, orientation and so forth as discussed in the Object Manipulation tutorial.
-
Placing an object perfectly flat on a build plate is necessary to avoid generating support material or printing difficult angles. More information can be found here.
-
Modify the support material options which can be found below the printer selection.
-
For further information on support material and why it is needed, refer to the Support Material tutorial.
-
-
-
Once you are satisfied with the orientation of the part, select the Slice now button on the bottom right of the window.
-
After slicing is complete, PrusaSlicer will display a preview of the print as demonstrated in the second image.
-
Verify that the part on the screen is what you wanted.
-
Layer cross section can be viewed by clicking and dragging the orange slide bars on the right side of the window as shown.
-
If further changes are needed, select the 3D box icon on the bottom left of the screen.
-
-
-
Once the file looks ready to print, select the "G" button in the bottom right of the window.
-
Rename file to something easily recognizable.
-
Select "Upload" to transfer the file to the printer automatically.
-
-
-
On the printer select Print.
-
Navigate to find the uploaded file.
-
Date and refresh buttons may help.
-
Select Print.
-
After verifying the selected file is correct, select print again to start the print.
-
Wait until the first layer prints correctly before leaving.
-
-
-
This printer requires periodic monitoring.
-
The user is expected to check on the printer every two hours.
-
If this is not possible, notify the Lab Director for further instructions.
-
If this is not done, access to the Fab Lab may be revoked.
-
Almost done!
Finish Line