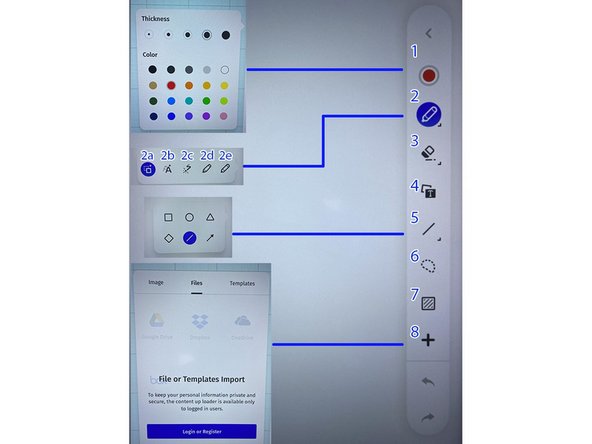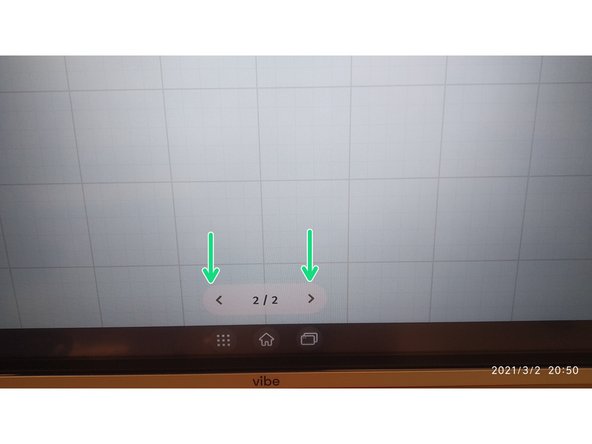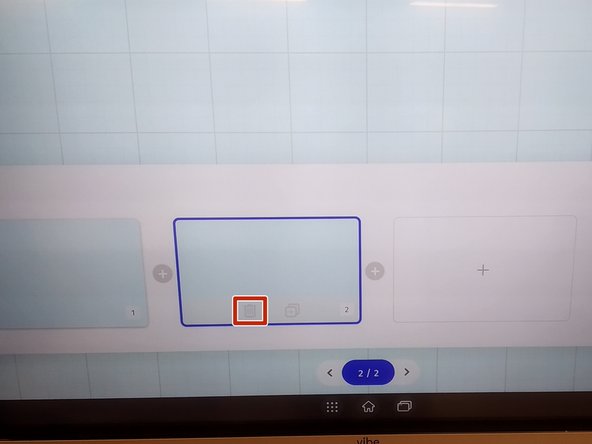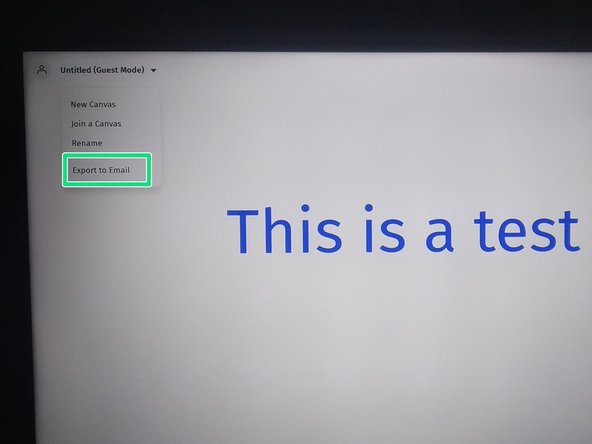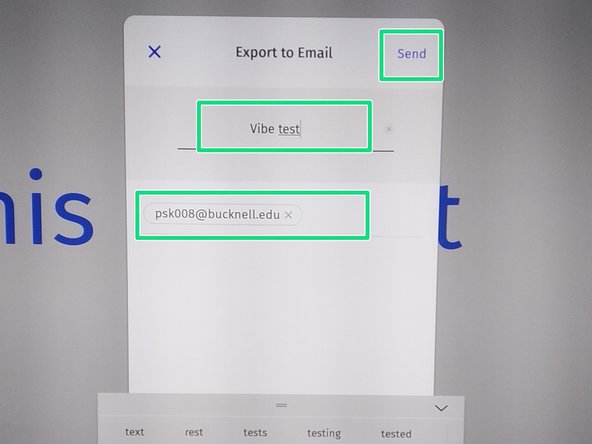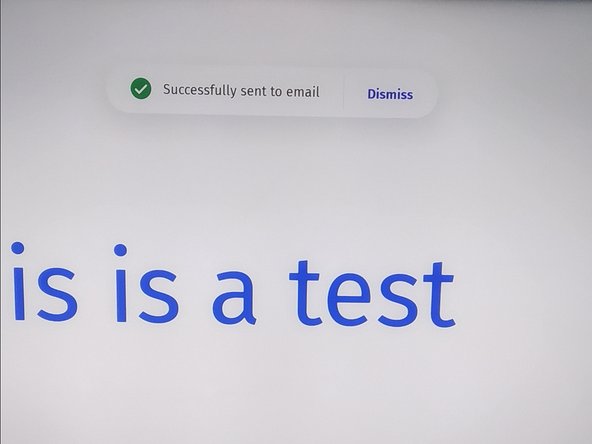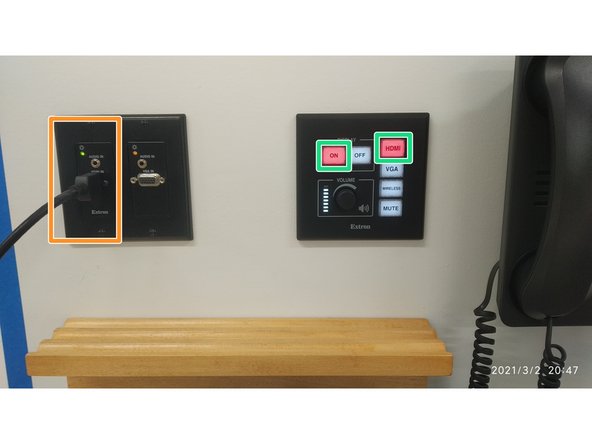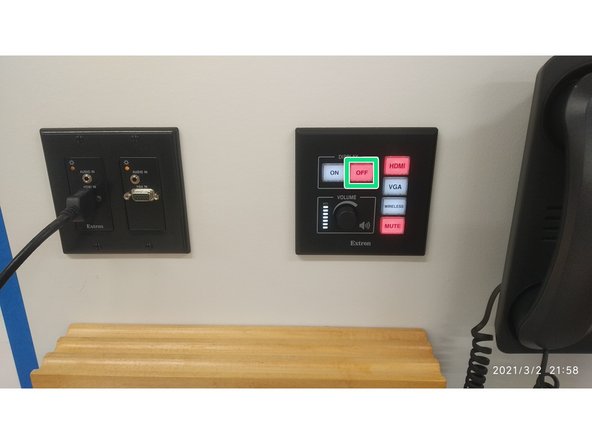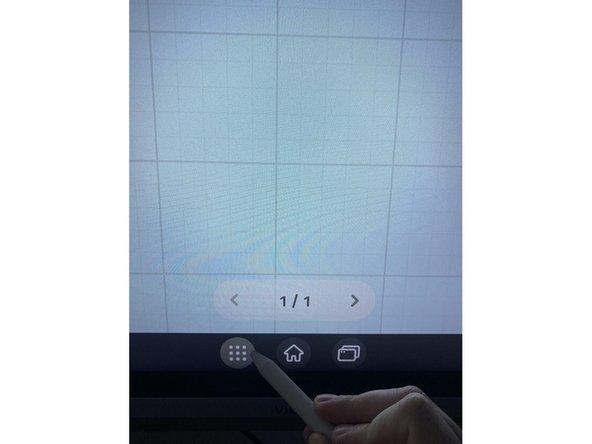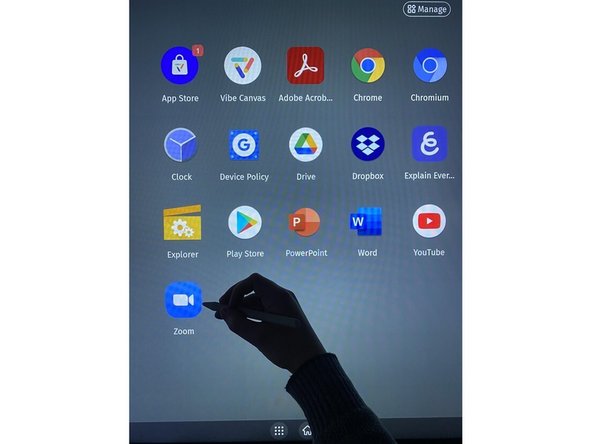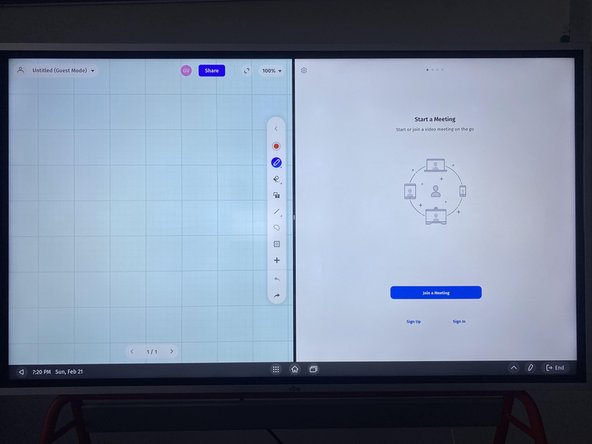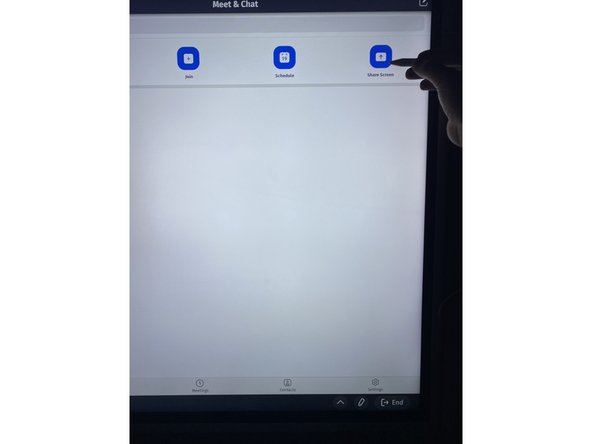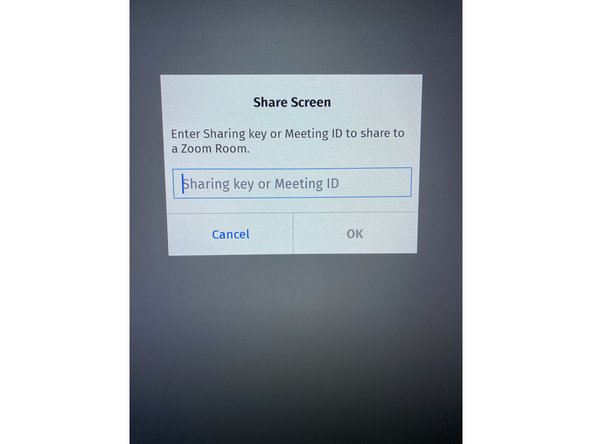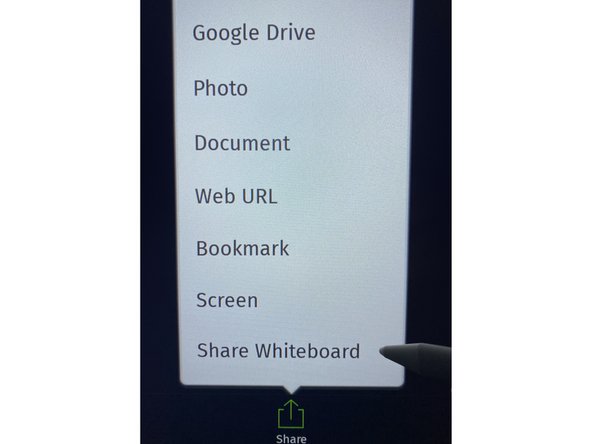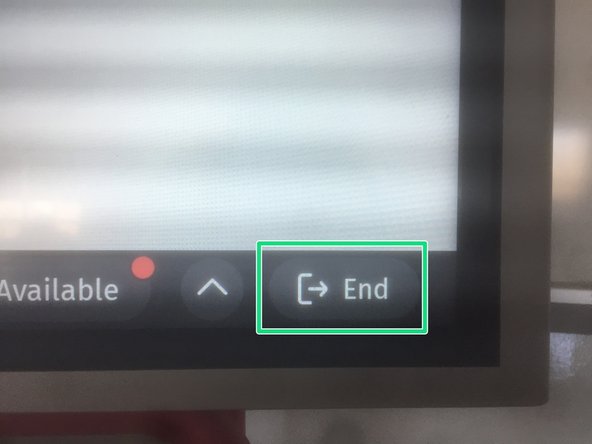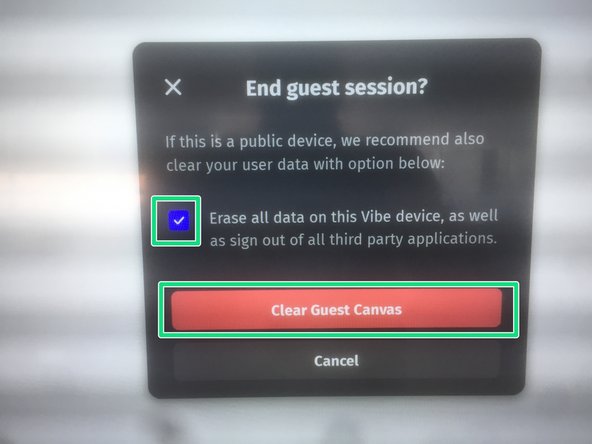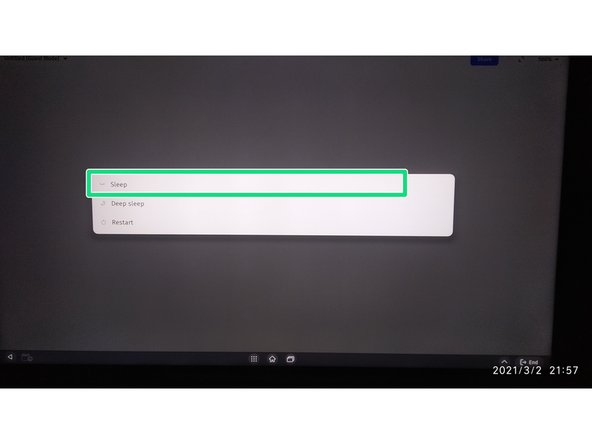-
-
To turn on the Vibe Board, press the power button on back of the right side of the board. The button is grey, with an embossed power symbol next to it.
-
Once powered on, the Vibe Board should display a basic lock screen prompting the user to "Touch to start".
-
The Vibe's stylus should be found attached magnetically to the back of the board. Assuming the network settings are ideal, use the stylus to unlock the Vibe.
-
-
-
The Vibe should display a blank screen with a toolbar to the right. This is your workspace for writing and drawing. The toolbar allows for a number of actions. Each tool is described below.
-
1. Allows you to adjust the thickness and color of your lines.
-
2. Lets you change the form of your line.
-
2a. Drawn shapes are recognized and converted to polygonal shapes.
-
2b. Drawn letters are recognized and converted to typeset.
-
2c. An invisible ink setting which disappears as you draw .
-
2d. The highlighter tool.
-
2e. The pen tool.
-
-
-
Tools Continued...
-
3. Your basic erase tool.
-
4. Allows for you to create textboxes with an on-screen keyboard.
-
5. Allows you to create various polygons and line types.
-
6. A lasso selection tool.
-
7. Lets you to adjust the settings for the background template, including the color and pattern (ie. graph paper).
-
8. Allows for you to insert documents from Google Drive into your workspace.
-
-
-
Use the arrows at the bottom of the screen to add pages and navigate between them.
-
Touch the page index to view, manage, or delete pages.
-
To delete a page, touch the bin at the bottom of the page (refer to the red rectangle in the third picture).
-
-
-
Select the arrow at the top left of the screen (named "Untitled").
-
Choose "Export to Email"
-
Type the email to which you want to send the pdf file.
-
Name the file.
-
Select "Send".
-
-
-
Long press the button "ON" on the communication control panel to turn on Dana 303 monitors.
-
Make sure the only active button is "HDMI".
-
The HDMI button broadcasts to the rest of the screens from the HDMI cable connected to the other panel on its left (which comes from the Vibe)
-
Make sure the "MUTE" button is not active if you want the screens to broadcast the Vibe's screen.
-
When you are done, long press the "OFF" button and make sure it turns red. Otherwise, the room monitors will stay on.
-
-
-
To access Zoom or any other app installed on the Vibe board, select the icon consisting of a 3x3 grid of squares.
-
This will bring up the apps, with Zoom listed at the bottom.
-
Selecting Zoom will open the app in split screen mode so that you can still use your workspace while streaming. The app is functionally identical to the desktop versions of Zoom, aside from a couple of features exclusive to the Vibe.
-
-
-
There are two main ways to share your screen to Zoom: the main menu ribbon, and the standard share screen button when you've already in a meeting.
-
To launch a meeting with screen sharing, select the "Share Screen" option at the top right of the main menu ribbon. This will open a window prompting you to enter a Meeting ID. After entering it, your screen should be shared in the meeting.
-
Alternatively, if you are already in a meeting, select the "Share" button at the bottom of the screen (in the same place as the desktop versions). From the context menu, select "Share Whiteboard", and Zoom will project the Vibe's workspace to attendees.
-
-
-
After you finish, close any opened applications in the background.
-
Log out of any accounts (e.g., Gmail, Zoom, etc.)
-
Select the "End" sign at the bottom left of the screen.
-
Activate the checkbox and choose "Clear Guest Canvas".
-
Press the power button on the back.
-
Choose "Sleep".
-
Cancel: I did not complete this guide.
One other person completed this guide.